English Language Supports
-

Talking Points
TalkingPoints is a two-way, multilingual family engagement platform that allows administrators, teachers, and support staff to easily communicate with families in over 100 languages via text messages.
Teachers can use the web or app to send messages to parents who receive them in their home languages as text messages. Parents can reply in their home languages as well because TalkingPoints will translate it into English for schools and teachers. Since TalkingPoints works via text messages, it is accessible for all parents who own a cell phone, computer, or tablet. Click below to learn more.
-

Microsoft Translator
Microsoft Translator is a free translation app for more than 70 languages, to translate text, voice, conversations, camera photos, and screenshots. The Translator app helps parents and teachers communicate with live, translated captions. Click below to learn how teachers, parents, and students can use the Microsoft Translator app.
-

SensusAccess
For other text documents such as PDF’s, all Garnet Valley staff, students, and parents have access to SensusAccess, a self-service, computer-automated document conversion tool. allows you to convert your readings into formats that are more useful for you or easier to work with such as MP3 files, E-books, and Digital Braille books. Click below to learn how to leverage SensusAccess to
Additional Language Support
-
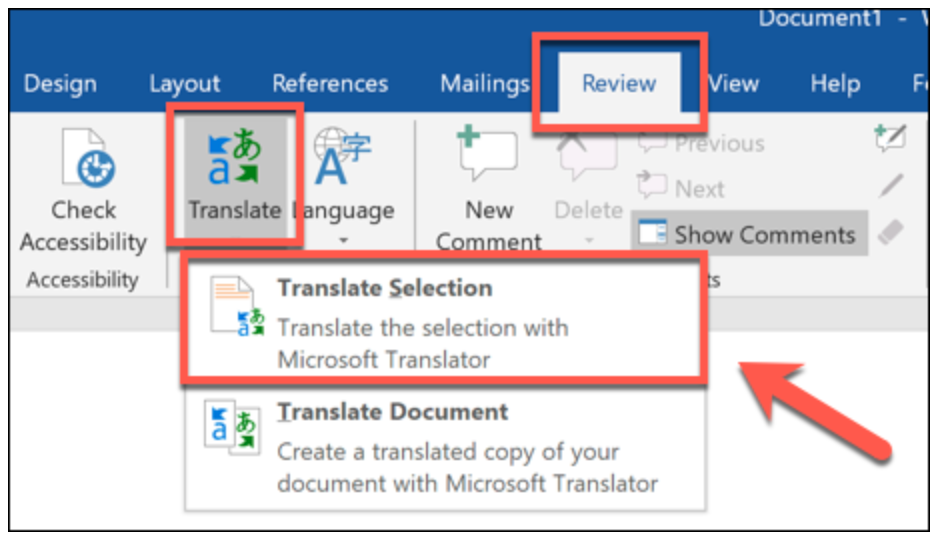
Word Documents
You can quickly translate small snippets of words and phrases as well as entire sections of text from one language to another in Microsoft Word. Word will automatically try to determine the language, but you can set this manually if you need to.
To start, open a Word document and select the text you want to translate. When you’re ready, click the “Review” tab on the ribbon bar and then select the “Translate” button.
In the “Translate” options drop-down menu, click the “Translate Selection” option.
-

Websites
1. Open Google Chrome and use it to navigate to a web page that's written in a foreign language.
2. As soon as the page finishes opening, you should see a pop-up near the top of the screen asking if you'd like to "Translate this page?" Click "Translate."
You can also click "Options" to customize how Chrome works, such as always translating pages in this language without asking. If you find that Chrome has misidentified which language the page is originally written in, you can also click "Change language" to set it straight.
-

PowerPoints
1. Open PowerPoint and click "Tools."
2. Choose "Translate..." from the dropdown menu.
3. The "Translator" window on the right side of your presentation screen will open.
4. Click a text box that you'd like to translate. The text will appear in the white box in the Translator window.
5. Select a language from the "To:" dropdown menu. The translated text will appear in the blue box below.
6. Click "Insert" to insert that translated text in a new text box on the slide. You can then move the text box and resize it as needed.
7. You can also highlight individual words or sentences with different translations appearing below the blue box, depending on the context. Click the three dots to view a sample sentence.
8. Choose "Insert" when you're ready to substitute.
-

youtube Videos
If a YouTube video has closed-captioning available (not all do), you can turn it on and have YouTube translate those captions for you. You can also have YouTube generate a transcript, which you can then copy and save.
Step 1: Make sure the video has closed captioning available. Not all of them do. Look for the CC icon to the left of the settings (gear) icon.
Step 2: Click the CC icon. An on-screen message will tell you captions have been activated in the video’s spoken language and refer you to the settings icon to make changes.
Step 3: Click the Settings (gear) icon, select Subtitles/CC, then select Auto Translate. You’ll get a long list of languages you can translate into.
